집에서 주로 데스크톱도 있지만 노트북으로 간단한 걸 많이 한다
블로그 작성부터 해서 여러 가지 등등등
요즘 기술이 발전하여 노트북이 엄청 좋게 나오지만
그래도 내가 쓰는 노트북에 애정을 가지고
정말 오래 쓰고 있다 무려 7년이나 썼다
내가 살 때 최신형에 최고 사양이었는데...
아직도 쓰는데 지장이 없다
물론 데스크톱도 있긴 하다 이것도 사실
원래 내가 애정을 가지고 직접 하나하나 조립했던 PC였는데
스마트폰에 밀려서 고장 나도 먼지만 쌓이게 놔두고 있다가
최근에 AI 인공지능 관련 일을 하면서
당근 마켓으로 저렴하게 작업용 PC를 구매하였다
(당근 마켓 은근 개득템할게 많다 온도도 상승했다!)
아무튼 애정을 가지고 쓰던 노트북이 세월의 현타를 맞으며
고장이 난 게 아닌가
배터리가 맛탱이가 가버렸다...
다이렉트로 전원을 공급해 줘야 쓸 수 있다
노트북의 기능을 상실한 거지... 휴대성이 떨어진 거다
나는 엄청난 딜레마에 빠졌다
안 그래도 노트북 바꿀까 말까 했는데
주머니 사정이 음.... 사실 지를 수도 있었지만
못쓰는 것도 아니고
배터리만 갈면 잘 사용할 수 있을 것 같아서
고쳐 쓰면 대략 이 노트북과 10주년 기념 파티할 수 있을 것 같았다
원래 전공은 소프트웨어 개발전공이라고 할 수 있지만
독학으로 PC를 조립하고 업그레이드하고 고칠 줄 알기 때문에
일단 이론상 간단히 해결할 수 있는 방법을 해보았다
1. 제어판에 들어간다
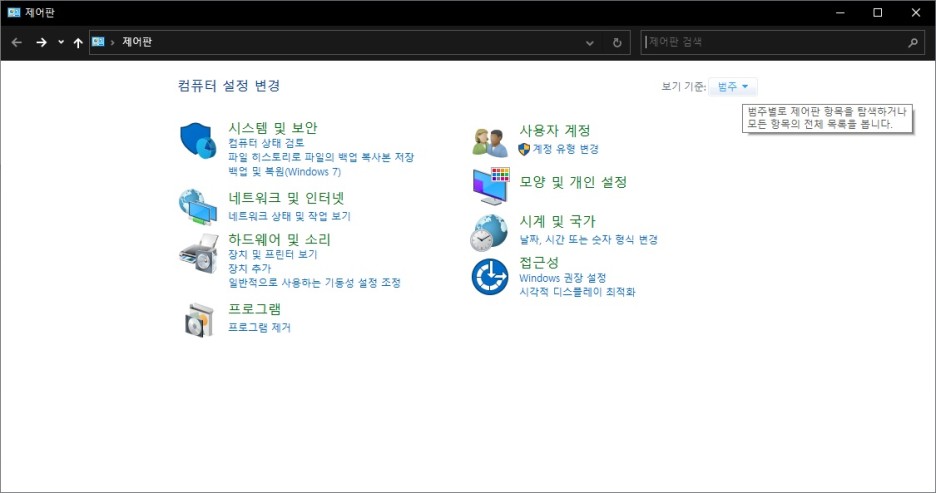
범주를 클릭해서 작은 아이콘으로 보기로 바꾼다
2. 장치 관리자에 들어간다
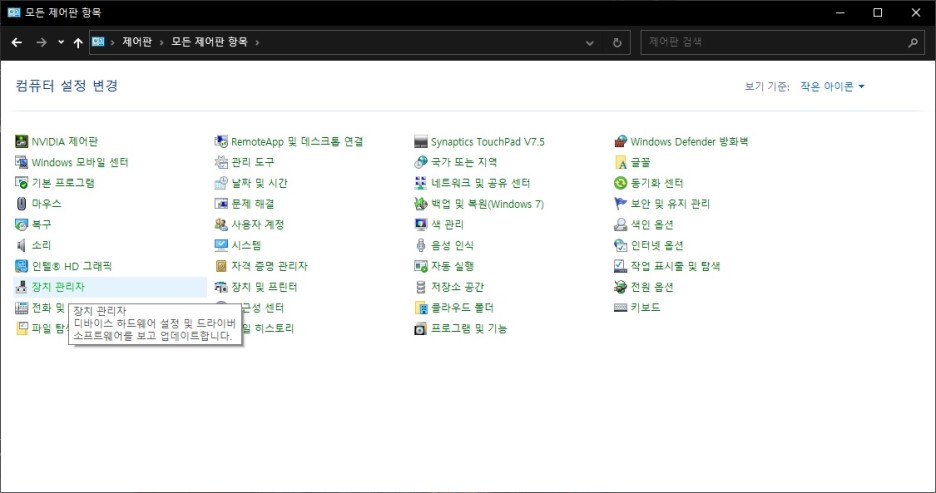
나는 Windows10을 쓰고 있어 Windows10 기준이다
다른 버전 윈도우 쓰는 사람들은 그냥 장치 관리자를
찾아 들어가면 된다
장치 관리자를 어떻게 들어갈지 모른다면
그냥 네이버 검색 or 귀찮으면 돈 주고 맡기면 된다
아님 지인 중에 나 같은 사람에게
술 사주면서 알려달라고 하면 된다(ㅋㅋㅋㅋㅋ)
장치 관리자에 들어가면 여러 항목이 있는데 이 중에 배터리 부분을 클릭하면
저렇게 2개 항목이 있을 것이다
왜 마이크로소프트 AC 어댑터 ACPI 뭐 이렇게 뜨는지 생각해 봤는데
참 윈도우는 마이크로소프트에서 만들지라고 오랜만에 기억이 났다
예전에 공부했던 내용이였는데..
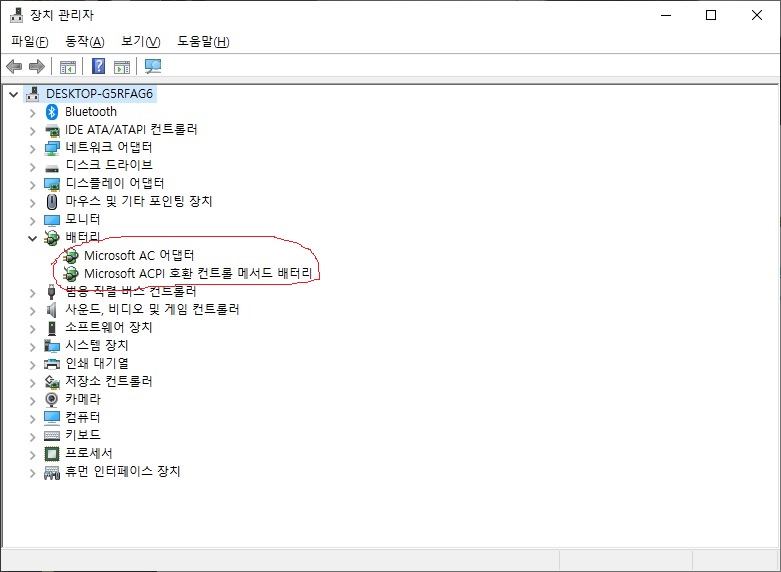
저 2가지 항목을 장치 제거(디바이스 제거)를 하여야 한다
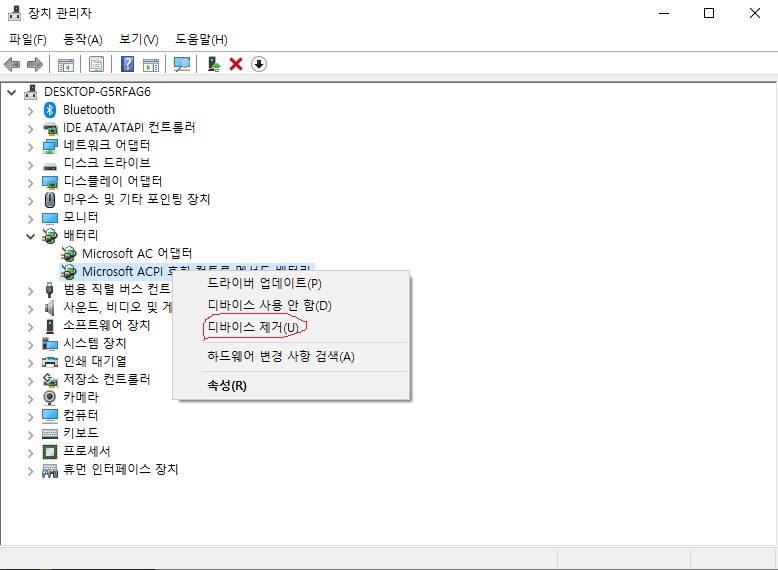
좀 더 친절하게 보이고 싶어서 캡쳐 하나 더 했다
이 두 가지 항목을 제거하고 재부팅하면 소프트웨어적인 오류라고 할까
아무튼 저 방법으로 간단히 해결할 수 있다고 나도 어디서 배웠었다
그치만 내 노트북은 무반응이였다
뜯어서 배터리를 한번 볼까 부풀고 이런 부분들이 있는지
뜯어서 체크할 생각은 했는데 아 귀찮기도 하고
혹시나 해서 포맷을 해버렸다
(포맷을 안 해도 되는 거였는데... 사고네...)
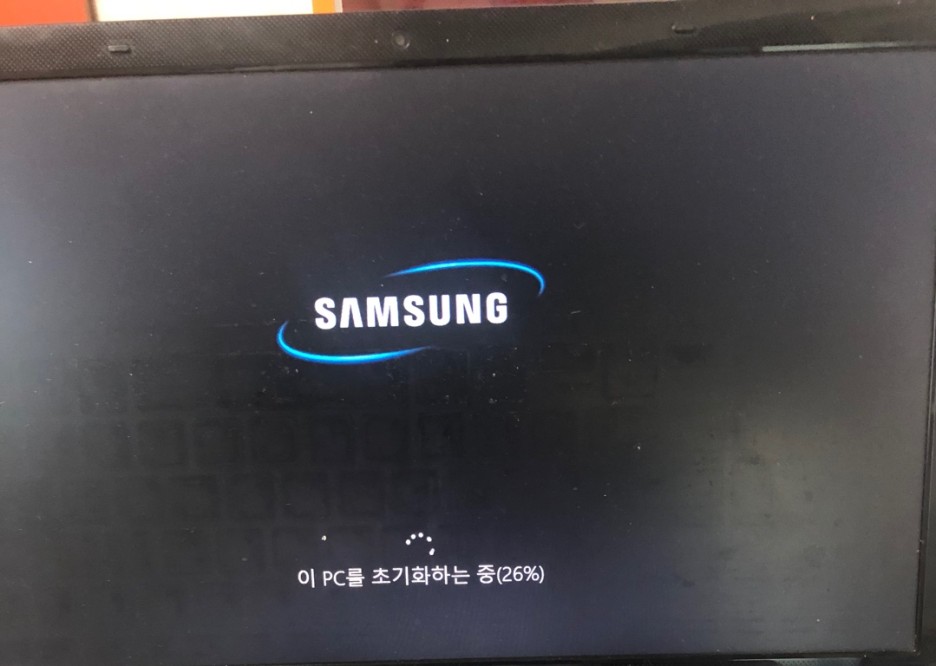
굳이 안 해도 되는 포맷을 하고 있다ㅠㅠ
그래도 혹시나 해결될까 해서 했는데 역시나
여전히 해결되지 않았다..
그냥 처음부터 뜯을 걸 후회하면서 본격적인 수리를 시작해본다
나의 자체적인 진단으로 배터리가 확신이 들었기 때문에
배터리를 주문했다 다행히 오래된 노트북이라
부품이 없을 줄 알았는데 중고로 판매하는 게 있었다
상태 최상이란다
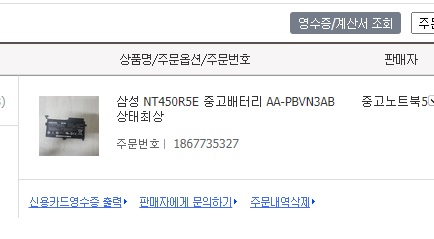
모델명+배터리 검색하면 모델명 옆에
AA-PBVN3AB 이런식으로 검색되는게 있을텐데
이게 배터리 품명이다
이 품명을 다시 검색해서 중고나 새상품을 구매할수있다
보니깐 노트북 배터리는
몇가지 시리즈별로 공용으로 사용되는 부분들이 많아서
아무튼 호환여부 알아보고 구매 하면 된다
배송될 때 가지 전원을 꼽아 쓰고 있다가 드디어 도착!
도착 사진을 찍어야 했는데 오자마자 뜯고 갖다 버리는 바람에
뭐 중요하지 않으니깐 PASS
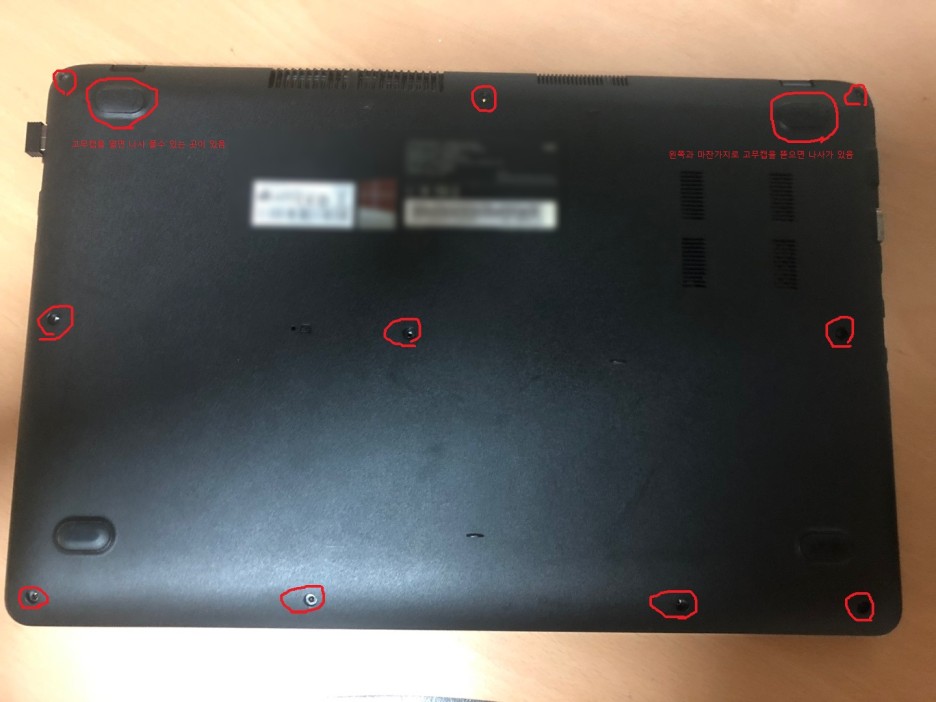
나름 한다고 해봤는데 아무튼 빨간색으로 표시된 부분에 나사로 쪼여있다
다 풀어야 되고 미끌림방지 고무캡을 뜯으면 거기 안에도 나사가 있으니 풀면 된다
대부분 노트북은 방식이 비슷해서 그냥 나사 풀어야 할 곳을 다 찾으면 된다

드라이버는 다이소에 가면 드라이버 셋트 구매하거나
아니면 일반 드라이버보다 작은 거 안경 드라이버나
아무튼 작은 드라이버가 필요하다

풀었는 나사는 안 잃어버리게 종이컵에 모아놓았고
이제부터가
중요하다!!

딸깍하며 하는 방식인데 너무 힘으로 해서도 안되고 달래면서 해야 한다
키 방식이라고 할까나?
틈새를 잘 공략해야 하고
딸깍 소리 나면서 열리고 닫기는 방식이다
헤라를 사용하거나 일자 드라이버 등등 저 틈새를 공략해서
잘 뜯어야 한다 잘못하다간 뭐 하나 부셔진다
자신 없으면 서비스센터 가거나 전문가에게
돈 주고 맡기는 게 합리적이다
틈새를 잘 공략해서 커버를 뜯으면

이렇게 노트북 내부가 보인다
컴퓨터 조립 좀 해본 사람들은 알 것이다
오른쪽 밑에는 HDD or SSD가 있으며
보면 뭐가 있는지 알 수 있다
모르면 조금만 공부하면 알 수 있다
원리를 알면 모든 PC및 노트북 수리에 도전 해볼수 있다
사실 내 노트북은 HDD인데 SSD가 빠르대서
직접 사서 내가 달았다 그래서 부팅이 빠르긴 하다
ㅋㅋㅋㅋㅋㅋㅋㅋ
이 작업을 할 때 주위에 물이나 주의해야 할 것들은
저 멀리 나둬야 된다 여기에 뭘 쏟으면
돌이킬 수 없는 대형사고다
뜯은 김에 팬 청소 좀 해주고
이제 본격적인 고장 난 걸 고쳐본다!

빨간색 표시 부분 나사를 풀고 커넥터를 분해해야 하는데
정교하게 해야 하나 힘을 너무 줘서 뜯다간
뭐 하나 뜯길 수도 있다..
일자 드라이버로 살짝살짝 하면서 커넥터가 빠져나온다 싶으면
그때 조심스럽게 빼면 된다

고장 난 배터리는 갖다 버리고 새 배터리 장착하면 된다
분해의 역순으로 조립하면 된다
나사를 다시 쪼으고 커넥터를 다시 꼽고
그래서 분해할 때 잘 기억해야 한다
실컷 분해했는데 조립 못하면 사고다
분해한다고 개고생 조립 못해서 비용 들고
처음부터 맡길껄
뭐 이딴 상황이 발생하면 황당할 수밖에 없다
아무튼 다시 다 조립한 후 노트북을 켜보니

1%에서 충전이 안 되던 노트북이
충전도 잘되고 자유롭게 이동하면서 노트북을 사용할 수 있게 되었다
ㅋㅋㅋㅋㅋㅋㅋㅋㅋㅋㅋ
사실 배터리 교체는 전문가들에게는 쉬운 작업이다
몰라서 어려워 보이는 것일 뿐 해보고 나면 쉽다
뭔가 고작 배터리 교체하나 성공했을 뿐인데
노트북 수리 분야로 진로를 바꿔야겠다는 자신감이 생길 수도 있는데
그 자신감을 가지고 진로를 바꾸거나 그러면 대형사고다
더 어려운 부분들이 훨씬 많다
아무튼 수리해서 잘 되는 거 보니 뿌듯하다
토탈 비용 배터리 2만5천원 + 배송료 3500원
2만8천500원이 들었다
만약 맡기면 얼마나 드는지는 안맡겨봐서 모르겠다
구형 노트북이지만 그래도 여전히 쓰는데 지장 없으니
10주년 파티를 기대해본다
- E n D -
'꾹's - IT' 카테고리의 다른 글
| 환영합니다! (0) | 2021.05.04 |
|---|